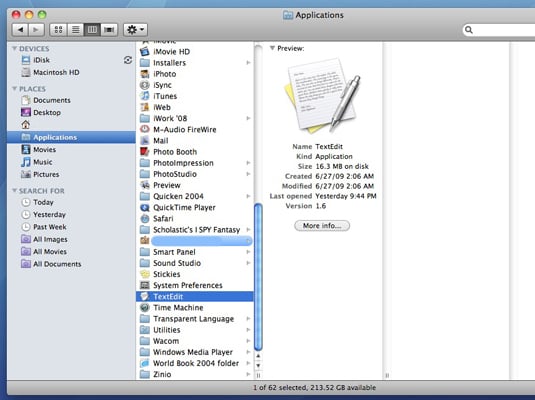
How to Zip a File on Mac. Open a Finder window, then locate the file or folder you want to zip. Right-click on the said file or folder. Select 'Compress' in the drop-down menu you see. The file is then Zipped while the original is left just the way it was. How to Create Zip Files and Folder on Mac. Open a Finder window. Download WinZip (Windows or Mac)or Download WinRar for Windows. Extract the.zip file. Right-click the.zip file and choose WinZip Extract to here or Extract Here with Winrar. The contents of your bulk download will be extracted to the folder you are in. There is no need to click the.z01 or.z02 files. Viewing the content of the bulk. Even if I uncheck the box in the settings: Reveal expanded files in the Finder option, it steals focus and does not let me work peacefully. I tried using the unzip.zip command in the Terminal. But it unzips all the files in the zip files into the same folder creating a mess.
Most files that you download from the Internet usually come in an archived format and have one of the formats used for archived and compressed files. Opening these ZIP, RAR, TAR, and BIN files on a Mac may seem impossible on the first try as your machine is just not compatible with these formats by default.
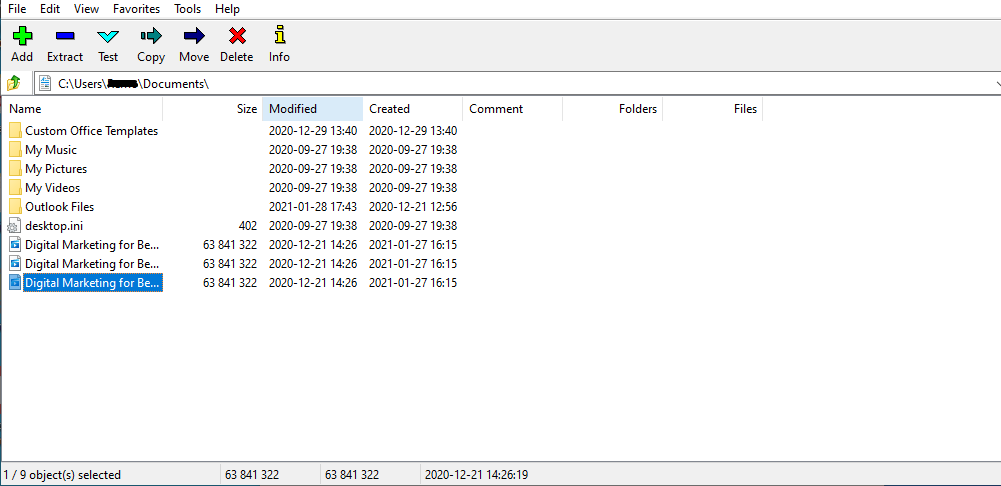
Trying to open these incompatible file formats will only throw errors on your screen letting you know the file you’re trying to open can’t be opened. Since these file formats are some of the popular ones and you likely come across them every now and then, you’ll want to do something to make your Mac compatible with these formats.
Luckily, there are multiple ways to add support for the aforementioned file formats to your Mac.
Open ZIP, RAR, TAR, BIN, And EXE On Mac With The Unarchiver
If you’re looking for a single app or utility that can handle all of the file formats mentioned above, The Unarchiver is the one that can do it all. It’s an amazing piece of free software that adds support for basically all of the archive formats out there and lets you extract them on your Mac machine.
- Launch the App Store on your Mac, search for The Unarchiver, and install it on your machine.
- When it’s installed, you’ll need to set it as the default app for your unsupported file formats. To do this, first launch the app by clicking on Launchpad, searching for The Unarchiver, and clicking on the app.
- Most likely you’ll land in the Preferences pane for the app. If you don’t, click on the The Archiver menu at the top and select Preferences to get to the pane.
- Make sure you’re inside the Archive Formats tab as this is where you can choose what formats the app should open on your Mac. Select all the ones you want the app to open and you’ll be all set.
- If you don’t get the option to select file formats, you’ll need to set the app as the default app for each file format manually. To do this, select any file with one of the formats mentioned above, right-click on the file, and select Get Info.
- When the Get Info menu opens, find the option that says Open with. Use the dropdown menu to select The Unarchiver from the list and then click on the button that says Change All. It’ll associate the app with all the files having the format as your current one.
Next time you double-click on your file, The Unarchiver will automatically launch and open the file for you.
You’ll need to do the above steps for each file format you want to open with the app.
Open ZIP On Mac Without An App
Since ZIP is an extremely popular and widely used format, macOS had to make an exception and include it in their supported file formats. You can indeed open ZIP on Mac without the need to install any third-party apps.
Using Graphical User Interface:
- To open a ZIP on your Mac machine, locate the file using the Finder.
- Double-click on the ZIP file and it’ll be extracted in the same folder.
You’ll then be able to view the extracted contents of the archive.
Make Zip File On Mac
Using Terminal To Open ZIP On Mac
The Terminal app also supports extracting ZIP archives without installing anything on your Mac.
- Launch Terminal using your preferred way on your machine.
- Type in the following command and hit Enter. It’ll set your desktop as the destination folder for the extracted files.
cd desktop
- Type in the following command replacing sample.zip with the actual name and path for your file. You can drag and drop your file onto the Terminal and the path will be added.
unzip sample.zip
Your ZIP file contents should now be available on your desktop.
Open RAR On Mac Using Two Methods
If it’s just the RAR format you want to open on your Mac, you have two ways to do it.
Using Extractor To Open RAR On Mac
There’s a free app on the App Store that lets you extract RAR as well as a few other archive formats on your machine.
- Launch the App Store, search for Extractor, and download it to your Mac.
- Open the app and you’ll see an interface asking you to add an archive. Drag and drop your RAR archive onto the app and it’ll open it for you.
Using Terminal To Open RAR On Mac
You can open RAR files with Terminal as well but you’ll need to first install a utility.
- Launch Terminal on your Mac.
- Type in the following command and hit Enter. It’ll install Homebrew which is a software management system.
- When Homebrew is installed, run the following command to install a utility called Unrar.
brew install unrar - Wait for the utility to install. When it’s done, use the following commands to open your RAR file on your Mac. Be sure to replace sample.rar with your own RAR file.
cd desktop
unrar x sample.rar
Open TAR On Mac Using Just The Terminal
Just like ZIP, Mac has built-in support for TAR as well and you can open TAR files on your Mac without installing any utilities.
- Open Terminal on your Mac.
- Type in the following command and press Enter. Replace sample.tar with your own TAR file.
cd desktop
tar -xzf sample.tar
Extract Multiple Zip Files Mac Terminal
It’ll decompress the contents of your TAR archive to your desktop.