- Pdf To Powerpoint Converter Freeware
- Convert Pdf To Ppt App
- Best Pdf To Ppt Converter
- Pdf Powerpoint Mac

Sign in to iCloud.com with your Apple ID. In the presentation manager, click the More button on the file you want to convert, then choose Download a Copy. If you have the presentation open, click the Tools button in the toolbar, then choose Download a Copy. Choose a format for the presentation. Pdf To Ppt Converter free download - Solid Converter PDF, PowerPoint/PPT to Pdf Converter, PDF To Word Converter, and many more programs. PDF to PowerPoint is a PDF converter tool specially designed for Mac OS X users, even for Windows users. And which is a high quality yet affordable PDF Converter, just include the documents and presentations commonly conversion. And can preservers all the text, images, layouts, hyperlinks, table and graphics with high accuracy.
Do you need to convert your PDF document to a PowerPoint presentation? There are a couple of ways to do this. One is relatively free and painless. The other may also be painless, but it’s not free.
Check out your options below to see which one works for you.
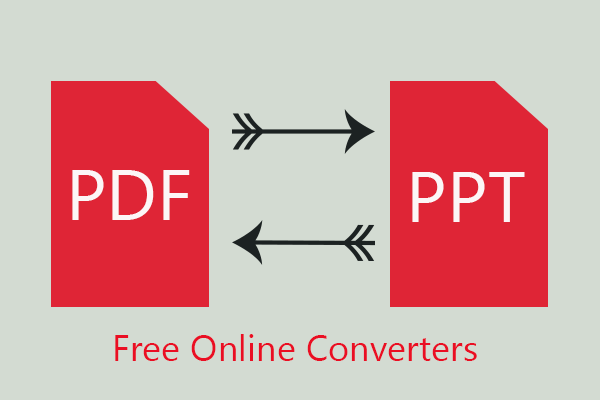
Converting from PDF to PPT with Adobe (PAID) in Windows 10
If you work with PDFs often, you may already have a full version of the Adobe software. If you do, you’re in luck because converting your PDF will be relatively easy.
- Open your PDF file in Acrobat.
- Select “Export to” from your right-side tool pane.
- Under the “Convert to” heading, select “Microsoft PowerPoint” and click on the “Convert” button.
- Name your file and save it.
If you plan on converting PDFs to PowerPoint regularly, it may be convenient for you to buy the software. However, if you are on a limited budget or rarely convert these types of files there are other options available to you.
Converting a PDF to PowerPoint Using Online Converter Software (FREE) in Windows 10
There are some converting apps available online. If you seldom convert to PowerPoint, this may be a viable solution. Websites such as Smallpdf offer online conversion for free. Some PDF converters offer limited conversions when using the free option, such as Smallpdf that allows up to two conversions per day.
If you do a quick search in your web browser, you will get many results. Pick an online PDF converting service that is free and secure. In addition, you may find ones that offer uploads from your cloud storage, too.
Be sure to check on file size limitations and restrictions. They vary from website to website. You want to be sure that you can convert everything you need without jumping to different programs halfway through.
You can pick any converter that appeals to you. All pdf converters generally all work the same way. First, you choose the PDF files you want to upload and select the “Convert” button or the equivalent.
Note: Some free pdf conversion apps may add a watermark, but it is less common.
Here’s how to convert PDF to PPT using Smallpdf.
- Go to “https://smallpdf.com/pdf-to-ppt.”
- Click on “Choose files” or use drag-and-drop. You can also click on the down arrow to the right and choose the source of the file (Dropbox, Drive, PC, etc.).
- Smallpdf converts the file and displays the status when complete.
- Click on “Download” or choose a different location by clicking the down arrow to the right.
Need to convert more than two PDFs? Many online converters allow you to convert multiple pages at once without affecting the integrity of the original PDF. Try SimplyPDF or use Adobe Free PDF to PPT Online Converter to download your file only.
There are also other alternatives if you want to include PDF documents in your presentation. They may be more time-consuming than using a converter solution, but they come in handy for other uses.
Convert PDFs to Images and Insert Them into PowerPoint
One option is to convert your PDF files into JPG or PNG formats. This option also involves conversion, but you can use the images for other applications as well.
For instance, if you want to insert the same PDF documents into a Word report, it’s easier to do so if the files are converted into images beforehand.
Converting your PDF files into images first also allows you to pick which pages you want to include in your presentation. Online converters will typically convert a multipage document in one batch. Therefore, if you’re going to select individual pages from your PDF, you have to delete them from the PowerPoint manually unless you convert select pages to images.
Adding your PDF files as images also gives you the option of formatting and resizing the entire file as you would a normal picture.
If you want to reformat PDF files made into PowerPoint, you would need to handle each element separately. But using images has a significant advantage—you’ll be able to edit them.
Converting from PDF to PowerPoint on macOS
Mac users have similar conversion options as Windows users. The online PDF converter tools work for any OS that includes a browser. Some third-party software providers are free, while others will charge you a fee—sounds like a Dr. Seuss rhyme. Mac also has built-in tools that convert PDFs to PowerPoint. You can even use the full version of Adobe to convert files quickly and easily, but again, that is a paid option. Here’s what you can do on a Mac to convert PDF to PPT.
Option #1: Use Mac PDF to PPT Online Converters
As mentioned, PDF online converters work on any OS using a compatible web browser. If using smallPDF, follow the steps above as instructed for Windows 10. For other free and paid PDF to PPT online converters, search for them and find one that suits your needs.
Option #2: Use macOS Preview to convert PDF to PPT
Mac Preview opens PDF files natively, so it works great to convert PDFs to PPT. Here’s how to do it.

- Open your PDF file using “Finder” and it will automatically open in “Preview.”
- Click on “File -> Export”
- Name your file.
- Adjust the “Format,”“Quality,” and “Resolution” as needed.
- Click on “Save.”
Note: If you only need the text from your PDFs, highlight it within Preview and then paste it into your PowerPoint presentation to save time.
Option #3: Use PDF to PowerPoint Converter in the Mac App Store
PDF to PowerPoint Converter by 科 姚 (Branch Yao) is an app that does all the work for you, including images and text conversion. The app is now Free, but it may require a fee for other conversion formats such as Word, Excel, and EPUB.
- Open the Mac App Store.
- Search for “PDF to PowerPoint Converter”
- Install the app.
- Launch PDF to PowerPoint Converter and enjoy!
PDF Conversion Alternatives for macOS
Paste Images from a PDF into PPT Using Mac’S Snap and Edit Tools
If you have a Mac, you can create images of your PDF files to use in PowerPoint as an alternative to bulk converting a PDF file to PPT. While this process may not be as optimal as PDF conversions, it works perfectly for one-page needs or a PDF document portion.
- Open your desired PDF file in Adobe Acrobat Reader.
- Go to the “Tools” menu and select “Snapshot.”
- Crop the PDF section you want to use, and it automatically gets copied to your clipboard.
- Paste the copied PDF content onto your PowerPoint slide.
Conclusion
Pdf To Powerpoint Converter Freeware
As you can see, there are many options to choose from when you need to convert a PDF file into a PowerPoint presentation, whether using macOS or Windows, or even Linux. If you are a PowerPoint guru who needs to make conversions regularly, your best option is to invest in a paid converter program.
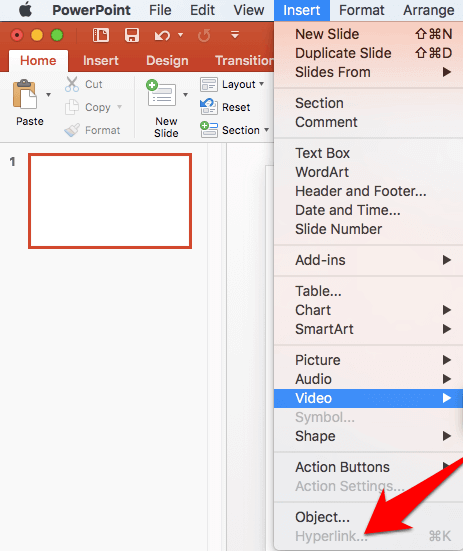
Convert Pdf To Ppt App

Paid programs are reliable and more secure than uploading your files to a server. However, if you rarely use converters or don’t have the budget for them, the free online PDF to PPT options are your best choice.
Best Pdf To Ppt Converter
Lastly, you don’t need to convert your entire PDF file to PowerPoint at all if you only need a select portion of it or a specific page. Remember, converting PDF to image files first is always a secondary option that may work for your particular situation.