Did you try updating to macOS High Sierra? If you did, you might have found a small 19mb online installer named “Install macOS High Sierra.app” inside your /Applications folder. Now I hate the online installers, especially when the real files is around 5GB. If you have a slow internet connection, then it can be frustrating. And with this installer, you cannot create an offline bootable USB to install macOS High Sierra to install in other machines quickly. So this post is about “How to Download Full High Sierra Installer to Create Bootable USB?”.
Easy to configure utility that creates a bootable OS X image on a USB drive. MacOS Disk Creator runs on specific versions of the Mac operating system (Mavericks, Yosemite, El Capitan, and macOS Sierra), and can use OS X installer images starting from Mac OS X 10.7 Lion.
Contents
In response to EDLIU. If you prefer to make a bootable dvd, you can do it this way: After downloading the full Yosemite installer app from the Mac App Store, run these 14 commands in Terminal to create a Yosemite.iso file and then burn it to a dual layer DVD with Disk Utility. You may then boot up from it by holding the option key down and then. Install Yosemite from the installation disk. Create the macOS X 10.10.5 Yosemite Install Disk from official sources As the hdiutil tool is proprietary, we do not have the choice to use a macOS to create the ISO file.
- 2 Clean Install macOS High Sierra using a Bootable USB
How to Download Full High Sierra Installer?
You can quickly get the full 5GB macOS Sierra Installer. Just follow the steps given below. Here we will be using a third party application named High Sierra patcher application.
- First click on this link and download the High Sierra patcher application.
- The above link will give you a file named macOS High Sierra Patcher.dmg.
- Simply open this file and you will see a new window.
- Now again open the icon named macOS High Sierra Patcher inside the window.
- It will again open the macOS High Sierra Patcher. Here just go to Tools->Download macOS High Sierra… as shown in the below image.
Download Full High Sierra Installer
- It will ask you to select a location to save the macOS Sierra Installer. Select the location and it will start downloading. The file size is more than 5GB is it may take a long time depending on your internet speed.
Clean Install macOS High Sierra using a Bootable USB
Sometimes we need a clean installation of our operating system. But doing it the Apple’s way that is online can frustrate us like hell.
So what you can do is you can download a full installer, and then you can create a bootable USB.
We know how to get a full installer, and now you might be interested in knowing how to create a bootable USB right?
Creating a bootable USB is again very simple, just follow the below steps.
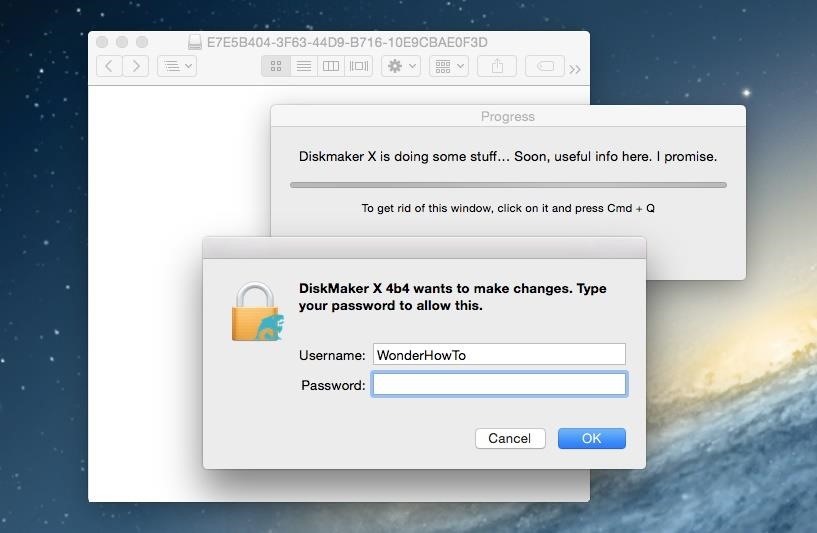
The Extremely Easy Way
We have a simple utility called Install Disk Creator. It is absolutely free and you can quickly create bootable USB by using it.
- Get the Install Disk Creator.
- Once you get the Install Disk Creator, just open it, and you will see the window as shown in the below image. Here you need to select the Installer file that we already downloaded. After choosing the Installer just click on Create Installer and it will do the task for you.
- Make sure you use a USB Drive of size of atleast 12GB.
The Easy Way

:max_bytes(150000):strip_icc()/ElCapitanGetty-58618b7d5f9b586e0210af7e.jpg)
- Open terminal (command + space, write terminal and hit enter).
- Now write the following command.
- Don’t forget changing path to installer with your installer path that you downloaded and USB Volume Name with the name of the USB Drive that you are using.
So I hope you got the answer that How to Download Full High Sierra Installer to Create Bootable USB? For any queries and questions just leave your comments. And also SHARE this post if you found it useful. Thank You 🙂
The macOS High Sierra is the newer version of Apple’s operating system which is still vastly used and loved by users. macOS High Sierra was launched and put out back in 2017 WWDC. But even with the newer versions, there are still lots of users who wants to install High Sierra. Because most users whose Mac aren’t compatible with can download and install in their old Mac. Users can install macOS High Sierra on their old Macs and make use of it. Here’s how to Create macOS High Sierra Bootable USB installer on Windows.
You can install macOS High Sierra on Mac, iMac, MacBook, and even Windows, Linux, and more. But for the most part, you’d need a bootable USB installer. Now sometimes you’ve access to Windows while your Mac isn’t working or have some problem. In this case, you’d probably want to create macOS High Sierra Bootable USB Installer on Windows. For those who doesn’t know, creating a macOS bootable USB installer on Windows is definitely possible and can be done with really simple steps with software like TransMac.
- Related:How to Create macOS Catalina USB Installer on Windows
A bootable USB is required for quite lots of things like installing macOS High Sierra on PC via Hackintosh, or installing High Sierra on Mac or Macs. Hackintosh is an act that allows users to install and use macOS on PC. A bootable USB is required for installing any operating system. Not only macOS High Sierra but you’ll also need a bootable USB drive to install new versions of macOS Mojave, macOS Catalina, and updated versions.
A bootable flash drive is an external hard drive or optical disk that is created with a computer operating system and can be used to boot a desktop computer or laptop instead of the Windows installation DVD. The USB drive has replaced bootable disks. Before USB drives were on-trend people used to use bootable disks instead of bootable USB drives.
What is The Need of USB
A USB flash drive is a portable storage device that includes flash memory with an integrated USB interface. It is probably removable, rewritable, and much smaller than an optical disc. You can store any information, file, or any other file in a USB drive.
You can write, erase, or enter any information files and similar files or videos like that. You can find many USB flash drives with different storage space. USB flash drives are frequently used for storage, data back-up, and transfer of computer files. The primary need of USB is to store, transfer and send files from one place to another better and quicker.
- Related:How to Create macOS Mojave USB Installer on Windows
Beside it, you can create a bootable USB for installation purposes. If you want to install one operating system or dual boot that would be to work both of them like; macOS and Windows. Another reason why you need a USB is, installing an operating system with USB is much easier and quicker.
These are also some other common reasons why do we need a USB. Some of them are, transferring a file or a bunch of files is easier with a USB. USB drives are like a backup drive of the files or documents that you have in. The plus point is that USB drives are way smaller rather than a computer or a laptop, and there are uncountable reasons why we need a USB drive.
What You’ll Need
Before we start the process of creating a bootable USB installer for macOS High Sierra we need some key items.
- Access to Mac OS X or macOS (version 10.12 or later)
- Bootable USB Maker TransMac
- A 16GB USB flash drive
Not to miss one, recheck and pick all of them. Except for others, when its there, install TransMac straightly. Click next a couple of times until the installation screen and that’s it. You’ll see the finish window. So let’s dive into how to Create macOS High Sierra Bootable USB Installer on Windows.
How to Create macOS High Sierra Bootable USB Installer on Windows
Whether you want to install High Sierra or reinstall it because the first installation wasn’t successful or if you want to install macOS High Sierra on many Macs, you’ll definitely need a bootable USB. Here’s how to Create macOS High Sierra Bootable USB Installer on Windows.
After you download, install the required items. Then we are gonna create macOS High Sierra bootable USB installer on Windows.
Installing TransMac
After TransMac is installed, open it and insert your USB flash drive and when it appeared there, right-click on it and select Format Disk for Mac.
Make sure to select the USB drive to format as others are the Windows drivers so be careful.
First, take a backup and then follow here. Now enter a name for the USB and click OK. This part will remove everything from the device. If you haven’t take a backup of your files don’t follow this step.
Download free minecraft full version for mac. Name Drive for Mac Volume
Right-click on the USB drive and select Restore with Disk Image.
/download-media-from-note-9-to-mac/. It will ask you to choose a disk image to restore so you should click on the three dots and select macOS High Sierra DMG.
DiskMaker X 8.0.3 (10.6 MB)
Browse DMG
After you clicked on macOS DMG it will open up a screen with macOS High Sierra DMG file. Click on the DMG file and press Open.
Wait for a little bit for the process to write the DMG file to USB drive.
Restoring image to Disk
Mac Yosemite Install
After the process ends, your bootable USB for macOS High Sierra is ready. The process was simple and quick. Now you can install High Sierra typically as you’d do.
If you want to install macOS High Sierra on Windows, you can check out the article. You can also check out our similar articles to this like Create macOS Catalina USB installer on Windows, Create macOS Mojave USB Installer on Windows.
DiskMaker 6 Rc5 (6.1 MB)
That was how to Create macOS High Sierra Bootable USB Installer on Windows. We hope it was informative and useful. If you have any suggestions or questions related to this topic, you’re open to make comments below.
It can be quite easy making an update to the OSX 10.10 Yosemite from the Mac App store for one computer, but when it comes to making updates for several Macs, or even doing a fresh install, you might find it really stressful having to make those updates separately. One way to save yourself the hassle is grabbing the Mac update on a USB thumb drive and installing the update using same drive on all your Macs.
It is important to note that running the Yosemite update on your Mac before following the below procedures would erase the installer from your Applications folder. So it is necessary you firstly perform this tutorial using any of the below methods, unless you wish to download a fresh copy of the update again from the app store. Let’s move on to the tutorial.
- Must Read:MAC OS X vs PC Windows – Which Should I Choose / Buy?
Things You’ll Need
- A Mac
- An 8GB USB Flash Drive or larger where you would be burning the OSX Yosemite copy to.
- The OS X 10.10 Yosemite installer from the Mac App Store in your Applications folder
- An Administrator account on your Mac
Method 1: Using DiskMaker X
Using Diskmaker X is the easiest way to burn or make a bootable USB Flash drive. Here is how to go about it.
1. You need to download the Yosemite installer as stated above from the Mac App Store and DiskMaker X .
2. Insert your 8GB (or larger) flash drive into your MAC. Make sure you must have backed up all important stuff, as you will loose them in this process from the flash drive.
3. Launch DiskMaker X. The app will offer to make installers for OS X 10.8, 10.9, and 10.10. Since we wish to install Yosemite, you will have to select 10.10 and let DiskMaker X handle the rest. DiskMaker X would find the Yosemite Installer and have it installed on your thumb drive. If it doesn’t find it, you can click on “Select an Install File” so you can easily navigate to the installer.
After the whole process must have been completed, you can now use this flash drive to install OSX Yosemite to any MAC. It’s actually that simple.
Method 2: Using Terminal
If for some reasons you couldn’t get DiskMaker X working for you, you might want to follow this geeky steps using Terminal to achieve same result.
1. Firstly Download the Yosemite installer.
2. Insert your 8GB (or larger) flash drive (make sure you assign a name to it – I’ll be using Untitled as my drive name for this tutorial). Make sure you format your USB flash drive in OS X Extended (Journaled) using Disk Utility.
3. Launch the Terminal application on your MAC. Then type (or copy and paste) the following command into your Terminal window. Make sure you replace Untitled with the name of your drive. Then hit Enter on your keyboard.
sudo /Applications/Install OS X Yosemite.app/Contents/Resources/createinstallmedia --volume /Volumes/Untitled --applicationpath /Applications/Install OS X Yosemite.app --nointeraction
4. Now you would be prompted to type in your password, then press Enter again.
Allow terminal to complete the process (this could take close to half an hour). You can take out your USB Flash when you get the Done prompt. After it’s done, you should be able to use your USB Flash drive as a bootable disk to install OSX 10.10 Yosemite on any MAC computer.
Note: The Bootable USB Flash drive would not only be used to install Yosemite on Mac computers, but would also have utilities like Disk Utility and Time Machine recovery.
- Must Read:All There Is To Know About Windows 10
To make use of this thumb drive to install the OSX 10.10 update, you can change the default Startup Disk in System Preferences or by holding down the Option key at boot and selecting the drive.
Install Disk Creator Yosemite Download
I hope you find this useful.